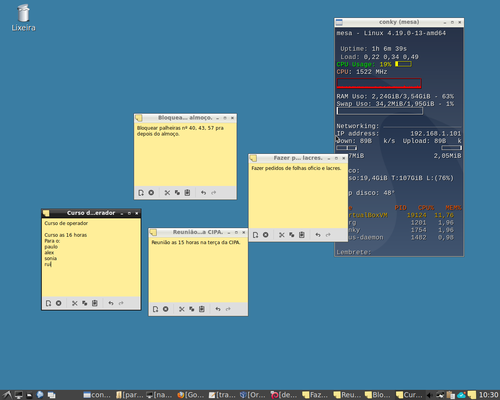Notas adesivas em qualquer desktop com xpad
Publicado por Fernando T. Da Silva em 13/02/2021
[ Hits: 2.770 ]
Blog: http://meumundotux.blogspot.com.br/
Notas adesivas em qualquer desktop com xpad
Algumas configurações de uso prático para que utiliza bastante notas adesivas com o Xpad.
Como exibir todas as anotações de uma vez ao iniciar o Desktop?
Em Preferências do Xpad, na guia Startup em Display pads, selecione a opção do botão Dropdown "Open all pads".Pronto, agora quando o seu Desktop iniciar todas as notas serão exibidas de uma vez.
NOTAS
A opção "Start Xpad automatically after login" deve está marcada também.Caso queira atrasar a exibição das notas por alguns segundos ao iniciar o Desktop, em "Delay in seconds", selecione um tempo diferente de 0 (zero) onde tem tempo de 1 a 14 segundos de atraso.
Como exibir ou ocultar todas as notas rapidamente?
Em Preferences do Xpad, na guia Tray em "Tray left mouse click behavior", selecione no botão Dropdown a opção "Alternar Mostrar todos"Agora quando você clicar no ícone do xpad no system tray usado o botão esquerdo do mouse, todas as notas serão exibidas de uma vez ou todas notas serão ocultadas de uma vez caso elas já estão sendo exibidas.
Início automático e system tray
O Xpad já vem configurado automaticamente para iniciar sozinho a partir da primeira execução manual, sendo exibido também o ícone dele no system tray.Caso ele não esteja iniciando automaticamente em Startup, verifique se está marcado "Start Xpad automatically after login" e para ter o ícone no system tray na guia Tray, deve está selecionando "Enable tray icon"
Instalando a versão mais recente do Firefox no Debian 10 codinome "Buster"
Conky exibindo até 2,5x mais RAM usada em algumas distros
Solução do atalho "Destinatário do E-mail" no Thunar - Xubuntu 12.10
Bug do duplo clique do Zenity no Linux Mint 17 Qiana [Resolvido]
Monte o Google Drive como uma pasta remota no Linux
Visualizando o tráfego de rede de forma organizada com Weathermap + MRTG
Descobrindo consumo de espaço no HD com ncdu
Sistema OcoMon 2.0RC6 com MySQL 5.5 no Ubuntu 12.04 - Importação das tabelas do banco de dados
Gerando relatórios do Squid diariamente
Ubuntu 8.04 (Hard Heron) - Liberando flocos de neve e outros efeitos
boa dica.
___________________________________________________________
[code]Conhecimento não se Leva para o Túmulo.
https://github.com/MauricioFerrari-NovaTrento [/code]
Bom dia, Fernando. Obrigado por compartilhar essa dica. Como fazer para mover a nota pela área de trabalho (posicioná-la em locais distindos, do desktop, caso a pessoa queira).
Um abraço, saúde \o/
Dei uma pesquisada, consegui descobrir. Basta um crtl + arrastar com a seta do mouse. \o/
Patrocínio
Destaques
Atenção a quem posta conteúdo de dicas, scripts e tal (2)
Artigos
Crie alias para as tarefas que possuam longas linhas de comando - bash e zsh
Criando um gateway de internet com o Debian
Configuração básica do Conky para mostrar informações sobre a sua máquina no Desktop
Aprenda a criar músicas com Inteligência Artificial usando Suno AI
Entendendo o que é URI, URL, URN e conhecendo as diferenças entre POST e GET
Dicas
Preparando pendrive com GNU/Linux [Corretamente!]
Instalando Google Chrome no Fedora 40
Habilitando a importação de senhas no Firefox
Como corrigir o erro do VirtualBox travar a máquina virtual em tela cheia
Tópicos
Microfone muito ruim somente no Linux (0)
Altera pacote .pkg.tar do Arch Linux (19)
Navegadores com linhas na tela (6)
Top 10 do mês
-

Xerxes
1° lugar - 77.672 pts -

Fábio Berbert de Paula
2° lugar - 62.742 pts -

Clodoaldo Santos
3° lugar - 48.554 pts -

Sidnei Serra
4° lugar - 33.729 pts -

Buckminster
5° lugar - 28.255 pts -

Alberto Federman Neto.
6° lugar - 19.117 pts -

Daniel Lara Souza
7° lugar - 18.259 pts -

Mauricio Ferrari
8° lugar - 17.482 pts -

edps
9° lugar - 15.853 pts -

Diego Mendes Rodrigues
10° lugar - 15.350 pts